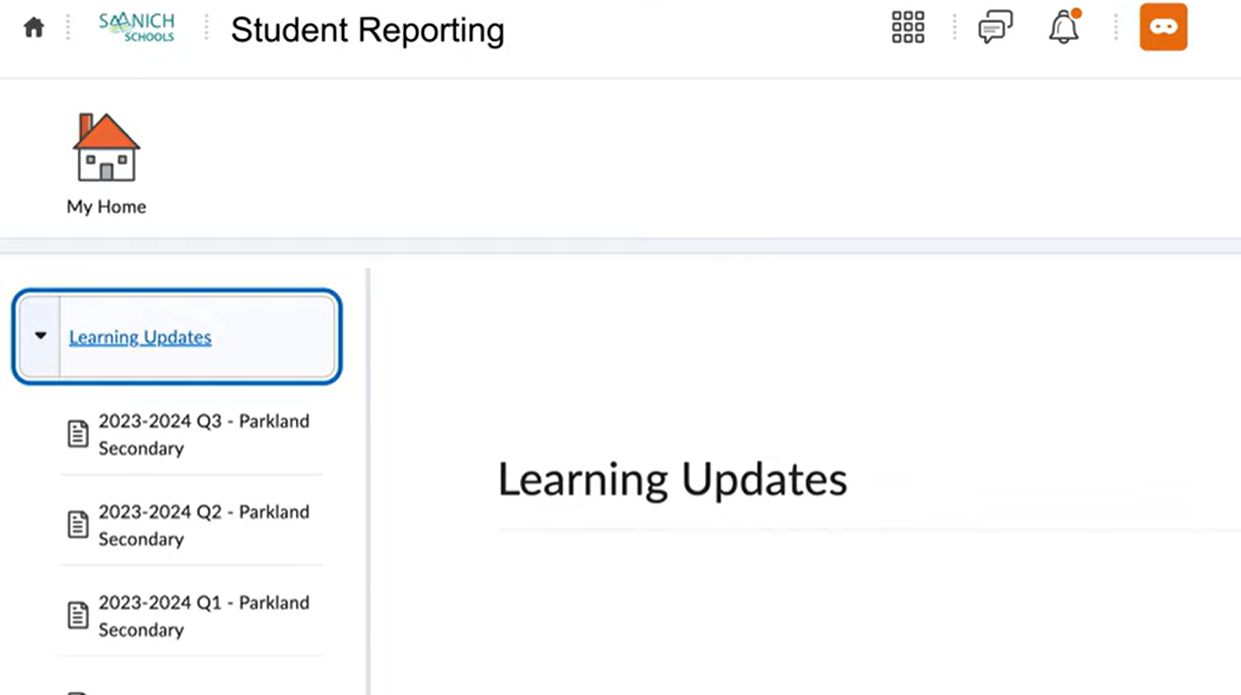D2L Brightspace
You setup your account using the email address registered with your child's school office. If you have multiple children enrolled in the district, this email must be the same for all children to ensure all your children are accessed using a single login. If in doubt please contact your child's school.
Use the Account Setup/Login Guide below to create your account and log in via a web browser on your computer or mobile device. Once your account is set up, you can access Brightspace using either a web browser or the dedicated mobile app.
To begin using the app, first set up your account by following the steps in the Account Setup/Login Guide. Then, use the Mobile Setup Guide below to help you download and set up the app.
Parents can log in to Brightspace in two ways, but not at the same time in the same web browser:
- You can log in by yourself using your own username and password.
- You can also log in jointly with your children using their username and password.
Remember, you can only use one login method at a time in your web browser. To switch between them, either log out first and then log in with the other method, or use a separate web browser profile or incognito window to login with the other.
Digital Report Cards will be available to access in July.
Reports will be available for all Secondary students and all SIDES students.
Students can access their report cards through the Saanich Schools student reporting portal. By clicking on the link below and entering their Saanich Schools username and password, students can access this portal to view, download and/or print their report.
https://reporting.saanichschools.ca
New: Parents/Guardians now have direct access to student report cards through Brightspace.
To resolve this issue, follow these steps:
- Verify your email address: Make sure you are using the same email address that is registered with your child’s school office. This is the email you must use to log in.
- Try a different web browser: Brightspace is compatible with various web browsers, including Google Chrome, Safari, Microsoft Edge, and Mozilla Firefox. Switching to a different browser may help resolve the problem.
- Use unique profiles on shared devices: If you share a computer or device with others, it's best for each user to have their own profile on the device. This prevents any mix-up of information between different users. These links provide more information on setting up profiles for Windows or Mac.
- Need more help? Explore the Brightspace Community for additional guidance. Alternatively, once logged in, you can consult the integrated help tool, Brightspace Virtual Assistant. This tool appears as a pop-up from the "Get Help" button in the bottom right-hand corner of the screen.
Here's how you can set up or stop weekly email summary notifications:
- Log in to Brightspace as a parent.
- Click on your initials located in the top right-hand corner.
- Choose "Notifications."
- To start receiving weekly emails, check the box that says "Yes, email me a summary." To stop these emails, simply uncheck the box.
This video walks you through setting up your weekly email summaries.
Here's how you can stop weekly email summary notifications:
- Log in to Brightspace as a parent.
- Click on your initials located in the top right-hand corner.
- Choose "Notifications."
- To stop receiving weekly emails, uncheck the box that says "Yes, email me a summary."
This video walks you through setting up your weekly email summaries.
District-wide access to Brightspace is new for the 2023/2024 school year. Teachers are in the process of learning the platform. Please connect with your child’s teacher for more information on how they use Brightspace.
While the Brightspace for Parents view doesn't provide direct access to view course content or download homework documents, you can still enjoy a wealth of information. This includes essential details such as activity instructions, rubrics, attached files, relevant dates, grading updates, and feedback. Furthermore, you can stay informed with homework reminders and classroom news posted in the activity feed, including external links and attachments.
For a more immersive experience with course content and downloadable homework materials, we encourage you to engage with your child while they use Brightspace. This collaborative approach allows you to explore course content, calendars, news items, and homework resources together.